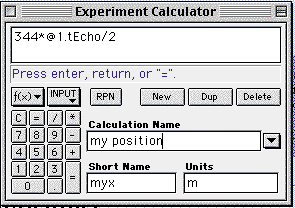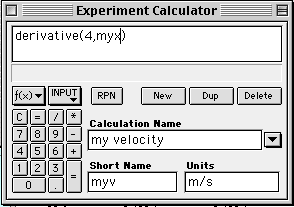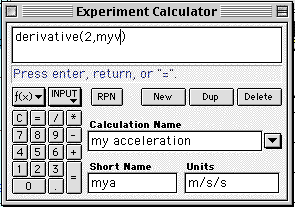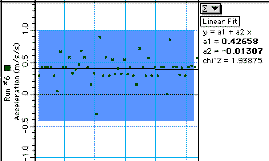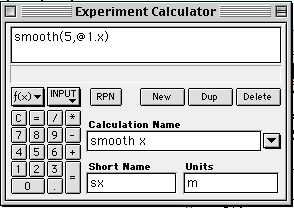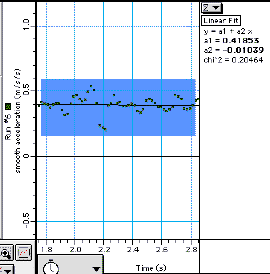Physics Lab
The Motion Sensor Demystified
(uses a Pasco Interface)


![[Help]](../../NavIcons/Help.GIF) [Lab Index]
[Lab Index]
BHS
-> Staff
-> Mr. Stanbrough ->
AP Physics-> Kinematics-> this
page
Purpose:
- To figure out how a motion sensor determines position,
velocity, and acceleration.
- To see how these calculations can be improved upon in some
situations.
Discussion:
Undoubtedly, you have used a motion sensor and computer interface
in other classes to plot graphs of position, velocity, and
acceleration versus time, but how does the "magic box" do its
"magic"? In physics, we don't want to treat laboratory equipment as
"magic boxes" any more than we have to, and calculations of position,
velocity, and acceleration are certainly something that we should be
able to understand.
The motion sensor sends out a series of ultrasonic pulses. These
pulses reflect from nearby objects and return to a detector. The
computer software provides a very precise timer to measure the time
elapsed between the sending of the original pulse and the detection
of the reflected pulse.
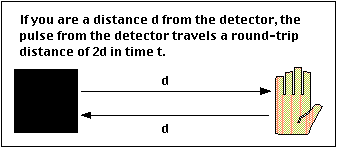 The
pulses travel at the speed of sound in air, v (about 345 m/s,
depending on atmospheric conditions). Suppose that the pulses reflect
off an object that is a distance d from the motion sensor, and that
the reflected pulse returns to the detector after time t. It's a
simple application of "distance equals rate times time", except that
the distance traveled by the pulse is 2d:
The
pulses travel at the speed of sound in air, v (about 345 m/s,
depending on atmospheric conditions). Suppose that the pulses reflect
off an object that is a distance d from the motion sensor, and that
the reflected pulse returns to the detector after time t. It's a
simple application of "distance equals rate times time", except that
the distance traveled by the pulse is 2d:
2d = vt, so
 (Equation 1)
(Equation 1)
Your velocity is the slope (derivative) of your position vs. time
graph, so if you were at position d1 at time
t1, and position d2 at time t2, your
velocity can be approximated as:
 (Equation 2)
(Equation 2)
In the same way, your acceleration is the slope (derivative) of
your velocity vs. time graph, so if you have velocity v1
at time t1, and velocity v2 at time
t2, your acceleration will be approximately:
 (Equation 3)
(Equation 3)
Equipment:
|
Pasco Science WorkshopTM interface
|
Motion Detector
|
|
air track & glider or dynamics track (optional)
|
|
Setting Up:
You can set up the motion detector to measure a motion that you
create, or the motion of a glider on a sloping air track - whatever.
The actual motion isn't the point here, just its analysis.
Setting Up the Pasco Interface:
Hint:
Turn on "Show Balloons" in the Help Menu. It will explain
the purpose of the various icons in the Pasco interface - which
is a big help.
- Hook up and
initialize the Pasco Science WorkshopTM
interface.
- Set up the
motion sensor (
 )
to detect your motion.
)
to detect your motion.
- You can either stop the sensor manually
(
 ),
or go to the "Sampling Options" screen (
),
or go to the "Sampling Options" screen ( )
and set a stop time appropriate for your motion.
)
and set a stop time appropriate for your motion.
- Create a
graph (
 )
to display position, velocity,
and acceleration for your motion.
)
to display position, velocity,
and acceleration for your motion.
- Resize and arrange the windows for a convenient display.
Procedure:
Record a motion or two - we just need some data to look at.
Analysis:
Position:
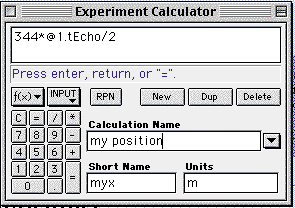
|
|
Compare this formula to equation
1 above. The default speed of sound (344 m/s - If you
calibrated the motion sensor to some other value, use it
here. Did you forget it? Double-click the motion sensor
icon ( ))
was used in this calculation, and the "@1.tEcho" comes
from the "Input" menu. It would be more efficient to use
"172*@1.tEcho", but what I have looks more like equation
1. ))
was used in this calculation, and the "@1.tEcho" comes
from the "Input" menu. It would be more efficient to use
"172*@1.tEcho", but what I have looks more like equation
1.
|
How does the motion sensor know where you are? Not by magic - it
uses equation 1 above! Here's how you
can verify this claim:- Create a data
table to display "Sonic Pulse Round Trip Time". Add
a column for "Position".
- To create your own position calculation using equation 1,
open the Experiment
Calculator, and enter
the new calculation shown at right.
- Add a column to your data table to display this calculation,
and compare it to the motion sensor's position data. You could
also add a graph of myx vs. time, and compare to the original.
Neat, huh?
Velocity:
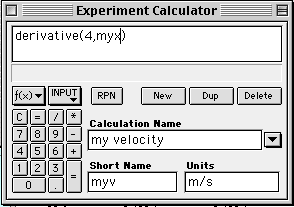
|
|
Here is the calculation for the velocity. The
"derivative" comes from the f(x) - Special menu, and the
myx comes from the "INPUT" menu. The "4" means that the
program calculates the slope between the current time and
4 time intervals later.
|
Add a velocity column to your data table.- Go to the Experiment Calculator, and add the new calculation
shown at right. Science WorkshopTM doesn't allow
you (as far as I know) to enter a calculation like equation
2 directly, but the Derivative() function uses this method to
calculate a numerical derivative.
- Add a column to your data table to display the velocity
calculation, and compare it to the motion sensor's
calculation.
Acceleration:
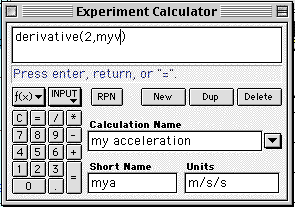
|
|
The calculation for acceleration is shown above. Why "2"
here and "4" above? I don't know - but it matches the
Science WorkshopTM calculation though,
doesn't it?
|
The calculation that Science WorkshopTM uses for
acceleration is similar (as it should be) to the one for velocity. To
check it out:
- Add an acceleration column to your data table.
- Create a calculation for acceleration in the Experiment
Calculator, and add it to the data table.
Possible Improvements:
Now that you know how the motion sensor determines your position,
velocity, and acceleration, you can go ahead and use the built-in
calculations when you need them, you don't have to create your own
calculations each time. I'm sure that you've noticed that the
kinematics graphs produced by the motion sensor are sometimes (ok,
often - well, generally) pretty rough - especially the acceleration
vs. time graphs. This is because slight irregularities in the
round-trip times show up as irregularities in the position data,
which are magnified in the velocity calculation, then magnified again
in the acceleration calculation.
What can you do? First, you should make sure that the motion
detector is not getting reflections from some unwanted object. Try
clearing the area, re-aiming the detector, and adjusting the beam
(near/far). This probably won't remove all of the "jitters" in the
data, but it can help a lot. Beyond that, you can either work around
it, or try to fix it.
Curve Fitting:
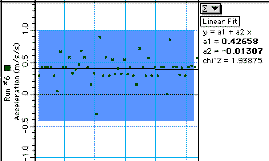
|
|
To create acceleration vs. time graph shown above:
- Zoom in (
 )
on the region you want to examine. )
on the region you want to examine.
- Highlight the region in which you want the curve fit
using the mouse.
- Select a curve fit for the data.
|
To work around the problem and ignore the "noise" in the data, you
could try a curve fit. For instance, suppose your acceleration vs.
time graph looks linear, but really noisy. Try this:
- Go to
the graph options dialog (
 ),
and turn off "Connected Points". ("Connected Points" are usually a
bad idea, anyway!)
),
and turn off "Connected Points". ("Connected Points" are usually a
bad idea, anyway!)
- Try a curve fit - remember that you can restrict
the curve fit to a particular region of the data.
Smoothing the Data:
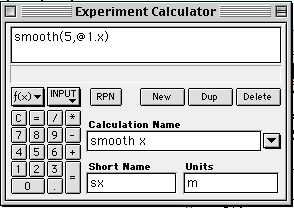
|
|
The Experiment Calculator window shown above displays a
smoothing function applied to motion sensor position data.
The "smooth" function is found in the "Special" submenu of
the "f(x)" menu, and the "@1.x" is found in the "INPUT"
menu.
|
"Smoothing" is a statistical process that tends to do just that -
smooth out the "jumps and jiggles" in a data set. It does so by
averaging the current value with a certain number of adjacent
points.
Well, doesn't that change the data? Yes, it does. Isn't that
somehow underhanded and unsavory, if not downright illegal? Well, no,
it isn't. If the "jumps and jiggles" are truly random noise (just
about the same number of high and low jumps, etc.), then there is
nothing wrong with trying to remove it. Just be sure to:
- keep the original data, and
- properly label the smoothed data.
Science WorkshopTM makes it easy to smooth a
data set. In the "Special" submenu of the "f(x)" menu in the
Experiment Calculator window you will find the "smooth(n, x)"
function. Here, "x" is the data set to smooth, and "n" is the number
of points to use in the smoothing operation. How many points should
you use? You need to play around with it. Too few, and the data isn't
really affected by the smoothing operation, and too many can remove a
great deal of the information content. It's a judgment call.
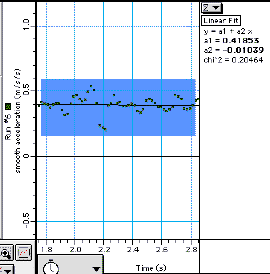
|
|
This graph uses the same data as the graph above, but the
original round-trip time data (only) was moderately smoothed
(n = 5).
|
Go ahead and apply the smoothing operation to your motion detector
position data, as shown in the example at right. (You could, instead,
smooth the original round-trip time data.) Add it to your data table
and compare the smoothed values to the raw data. You might also want
to compare their graphs. Try different numbers of points to see what
happens. (Since the position data taken by the motion detector isn't
particularly "noisy", you probably won't notice any radical
differences.)
Now, modify your velocity calculation to use the smoothed position
values instead of the raw data, and compare. You can smooth the new
velocity data, too. Now modify your acceleration calculation to use
the smoothed velocity data, etc. (That's a lot of smoothing -
it is possible to "go nuts" with this smoothing thing, you know...)
What do you think?
Conclusions:
Hopefully, this lab exercise has given you an understanding of how
the motion detector does its detecting, as well as some steps to take
to improve the process that you can apply in your future work.


![[Help]](../../NavIcons/Help.GIF) [Lab Index]
BHS
-> Staff
-> Mr. Stanbrough ->
AP Physics-> Kinematics-> this
page
[Lab Index]
BHS
-> Staff
-> Mr. Stanbrough ->
AP Physics-> Kinematics-> this
page
last update July 21, 2000 by JL
Stanbrough
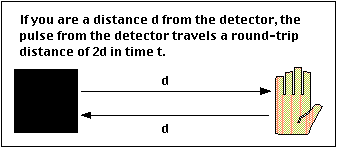 The
pulses travel at the speed of sound in air, v (about 345 m/s,
depending on atmospheric conditions). Suppose that the pulses reflect
off an object that is a distance d from the motion sensor, and that
the reflected pulse returns to the detector after time t. It's a
simple application of "distance equals rate times time", except that
the distance traveled by the pulse is 2d:
The
pulses travel at the speed of sound in air, v (about 345 m/s,
depending on atmospheric conditions). Suppose that the pulses reflect
off an object that is a distance d from the motion sensor, and that
the reflected pulse returns to the detector after time t. It's a
simple application of "distance equals rate times time", except that
the distance traveled by the pulse is 2d: