This object will have a starting velocity of 24.0 m/s at an angle of 38o from the horizontal.
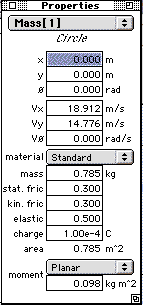
BHS -> Staff -> Mr. Stanbrough ->IP How-To Notes -> this page
A ball is kicked with an initial speed of 24.0 m/s at an angle of 38.0o from the horizontal...
but Interactive PhysicsTM does not seem to have a convenient, straightforward way to give an object a particular starting speed in a particular direction. Fear not!
|
This object will have a starting velocity of 24.0 m/s at an angle of 38o from the horizontal. |
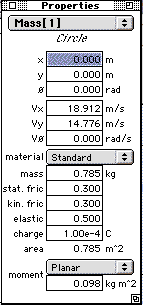 |
and then enter the results in the vx and vy fields of the object's Properties Window. In the example above, for instance:
vx = (24.0 m/s) cos (38.0o) = 18.912 m/svy = (24.0 m/s) sin (38.0o) = 14.776 m/s
In order to change the starting speed or angle, you will need to
recalculate the velocity component's values and re-enter them in the
Properties Window.
|
This object also has a a starting velocity of 24.0 m/s at an angle of 38o from the horizontal. |
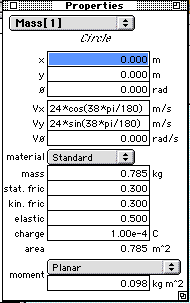 |
You need to be aware, however, that Interactive PhysicsTM deals only with angles in radians, so a simple degrees-to-radians conversion has to be done many cases. (That is what the "pi/180" in the example at right does.)
To change the speed and/or angle values, you can edit the
vx and vy fields in the object's Properties
Window.
|
Selecting "Speed and Direction" from the "New Controls" submenu of the Define Menu adds these two controls to the simulation. |
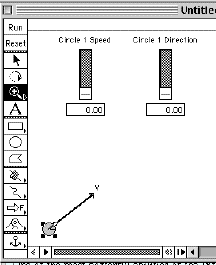 |
|
Here is the Properties Window. |
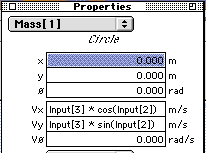 |
|
At right is a screen shot of the simulation, ready to start. The speed of the ball will be 24.0 m/s at an angle of 38o. |
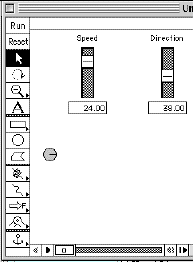 |
|
The Properties Window for the projectile. The formulae for the velocity components have been modified to convert the input to degrees. |
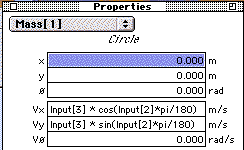 |
|
The Properties Window for the Speed control. Speeds can be from 0 to 30 m/s, in increments of 1 m/s. Of course, any value in the allowable range can be typed into the text box. |
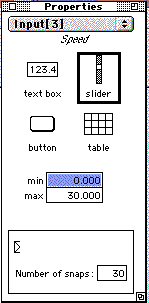 |
|
The Properties Window for the Direction control. Directions between 0 and 90o in increments of 1o can be selected on the slider. |
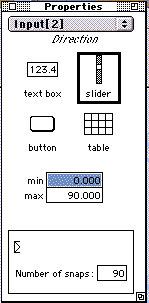 |
Remember that Interactive PhysicsTM works in
radian mode. If you want to specify direction in degrees, the example
Properties Window at right shows how to do it.